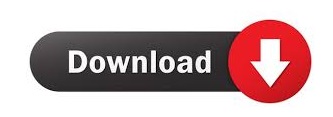

Method 2: Cut out Trees with Color Range (Works on all versions of Photoshop). You will see a layer mask on the layer that you can use to further refine the cutout if you need it.

Immediately, the color fringing disappears.Ĭhange output to: New Layer with Layer Mask, Click ok.Īnd now we have a nice cutout. Here is a secret weapon in Select and Mask when it comes to hair. You will notice as you refine, the entire selection gets smarter and the selection will get better. Make sure you get all the ends of the hair and don’t go too far into the image, you just want to get the edges, so you can tell Photoshop what is hair and what is the background. Paint over the areas of the flyaway hair.
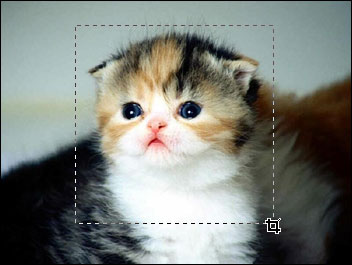
Grab the refine brush for the left toolbar. (This is just for preview purposes).Ĭhange the view to black or white, whichever shows the edge the best. Increase the Transparency so that you make the background invisible. Choose Select>Inverse or Cmd/Ctrl+Shift+I.Ĭlick on Select and Mask from the top toolbar, this will take you into the Select/Mask workspace. When everything is selected, we need to inverse the selection so that our subject is selected. If you go too far, Alt/Option, drag to deselect areas. Here is a tut for cutting out against busy backgrounds)ĭrag your quick select tool over the area to select it. (If it was a complex background, select our subject instead. Rather than select our subject, we will select the background because it’s simpler. Grab the quick select tool from the toolbox. She has curly hair, so it will be a bit tougher than straight hair.
#ADOBE PHOTOSHOP CUT OUT IMAGE FREE#
► 10 free images from Adobe Stock Links to images used (Download the watermarked versions for free)įor the first method, (Which works on Photoshop CC only) we will start with this image Woman with red hair. The photos used in this tutorial come courtesy of Adobe Stock., Which is your favoriate method? Let me know in the comments. If you use Photoshop this is time well invested. You’re thinking, “I don’t have all day” All this happens in 15 mins. Finally, Ill give you a crash course on the pen tool and why you should use it. Then I’ll show Color range which is awesome for things like trees. The three methods I’m showing here are Quick select and Select and mask, which is great for things like hair and fur. Your choice will depend on the image, see the difference and then choose the best option for your task.ģ Ways to cut out Photoshop in Photoshop CC (2 work in any version) In this tutorial we will look at quick Select, Refine Edge and the Pen tool.
#ADOBE PHOTOSHOP CUT OUT IMAGE HOW TO#
Learn how to cut out photos and objects in Photoshop. One of the mot popular tasks in Photoshop is cutting out things, AKA remove the background. OP never came back, so hopefully something we said helped him get the results he needed.The best 3 ways to cut out anything in Photoshop CC (2 for all versions) Works for me - but we all know, there are multiple ways to do any function in PSE. After finessing my selection, I delete the solid color layer and save my selection as a png. Although, anything can denote transparency because we can change the color spectrum, having the checkerboard makes the transparency stand out as transparency like no solid color will.Īs for saving a selection with a different color in order to see whether the selection is well done - I approach it another way - I put my selection on it's own layer, shut off the original layer - then, I put a solid color under my selection so I can continue to work on finessing the selection against a solid background with contrasting color. My point is - the reason most people have accepted it as "standard" is because it makes the most sense. This is not always true though most people have accepted it as standard. I did it to contradict whoever said that "the gray and white checkerboard denotes transparency". After it's saved as a png, you can use it whenever you wish. There are many ways to do the same thing in PSE - I prefer control j to put the selection on it's own layer - turning off the original layer - then saving the item as a png. If it's transparent around the edges, you can move it around on your website, without worrying about the solid white block around it.īut try it both ways - as a png and as a jpg - and put it on your website. I would create a white background and place the png on it. The key information here is - you need to save your selected item as a png - to preserve transparency around the object.Įven though you seem to want to put this item on a white background, I wouldn't save it as a jpg so you can get that white background. The checkerboard will not be there - it's not really there - it's only a way of denoting transparency around your object. When you save your part of your image - with it's checkerboard - as a png - you will be able to place that item on any background you wish. As already stated - the gray and white checkerboard denotes transparency.
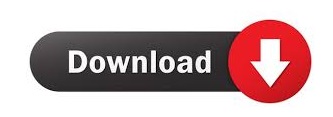

 0 kommentar(er)
0 kommentar(er)
